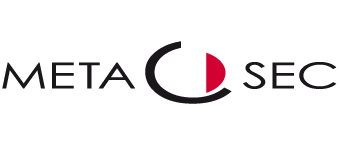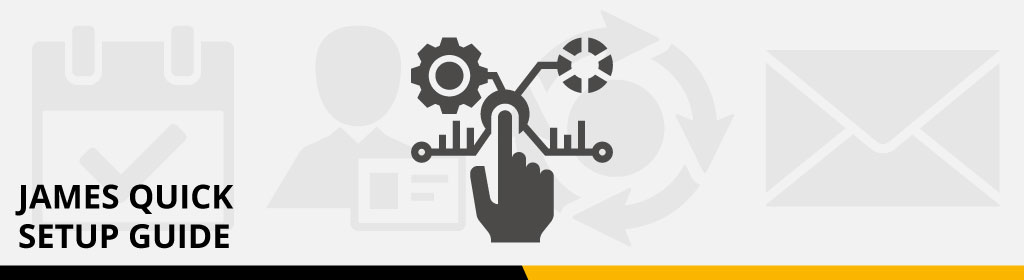Step 1: Einen Termin anlegen
Hier erfahren Sie, wie Sie in JAMES einen neuen Termin erstellen und Gäste dazu einladen. Video: Einen Termin in JAMES anlegen # Anleitung: Einen Termin in der Software anlegen # Klicken Sie im linken Menü innerhalb des System Managers auf den Punkt TERMIN. Geben Sie Basisdaten zum Termin ein und legen Sie Datum und Uhrzeit […]