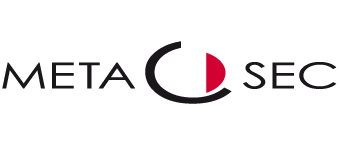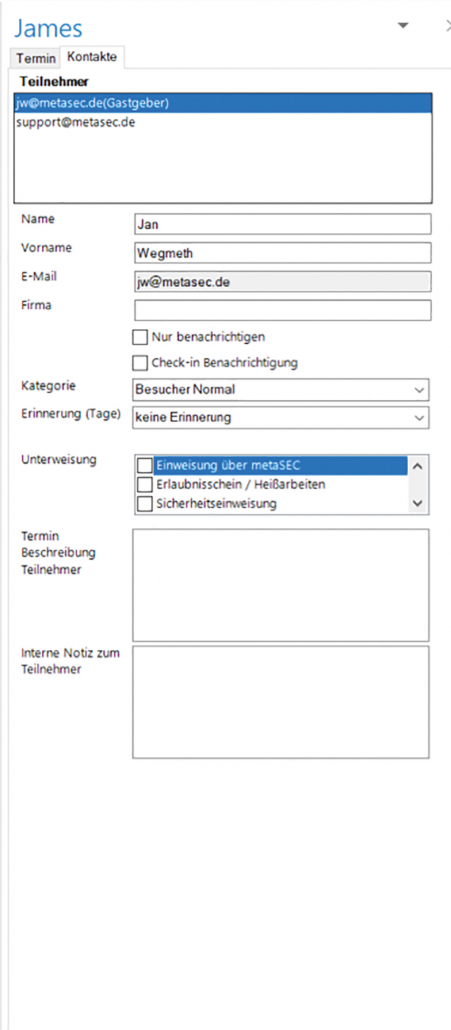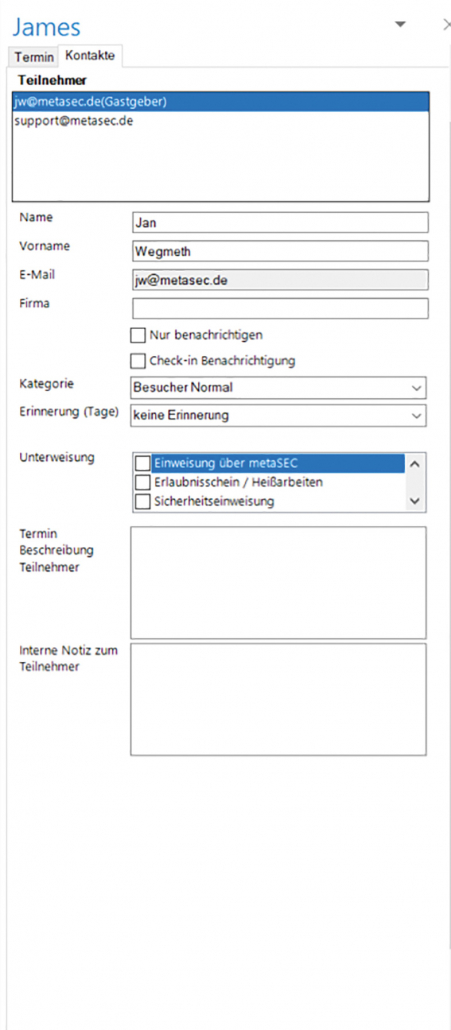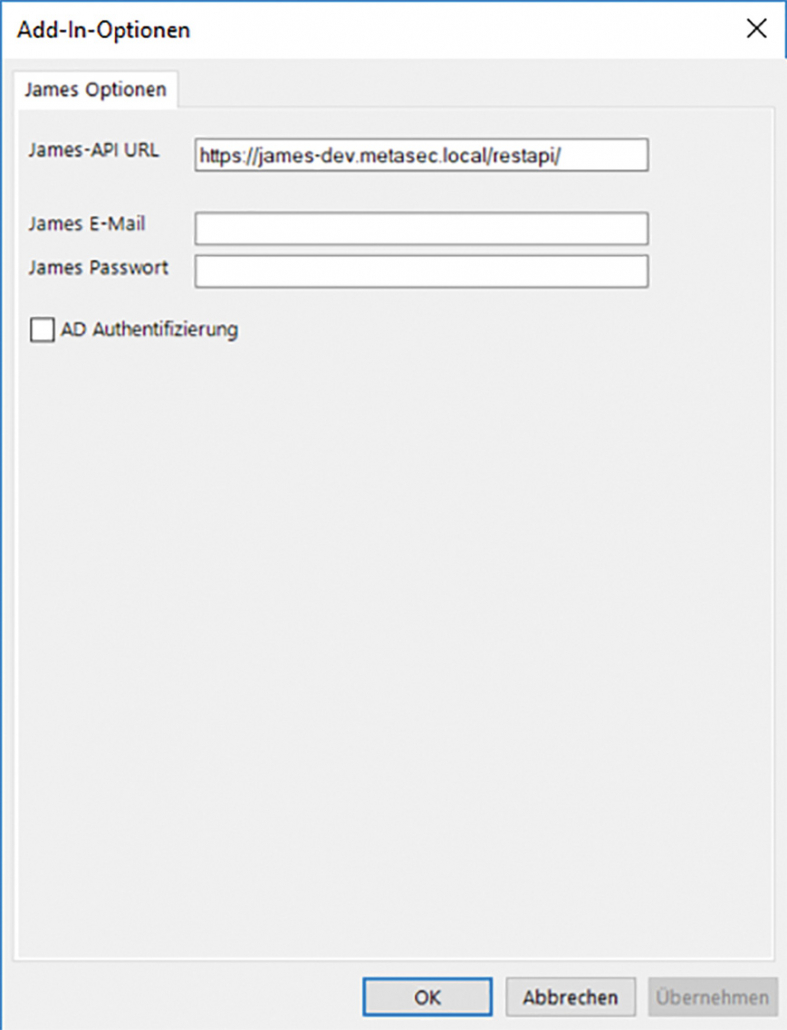Mit dem Outlook-Plugin von JAMES sind Sie direkt aus der Microsoft Software in der Lage, auf JAMES zuzugreifen. Von nun an können Sie Ihre Termine wie gewohnt erstellen und Sie um die vielfältigen Funktionen, die Ihnen unser Besuchermanagement bietet, erweitern.
Buchen Sie bequem einen Raum in einer Niederlassung Ihrer Wahl und die bereits angelegten Ressourcen wie z.B. Beamer oder Catering direkt hinzu. Wählen Sie notwendige Dateianhänge oder senden Sie Ihre Unterweisungen direkt mit. All das geht nun ganz einfach mit nur einem Klick.
Auch den Check-in-Prozess können Sie direkt bei der Einladung definieren. Muss der Besucher z.B. gewisse Checklisten bei der Ankunft oder Abreise durchlaufen und wünschen Sie als Gastgeber eine Benachrichtigung, wenn Ihr Gast am Empfang eintrifft? Auch interne Notizen und eine Beschreibung des Termins können Sie bereits bei der Einladung über das Outlook-Plugin anlegen.
Alle gewählten Einstellungen werden bei Fertigstellung Ihrer Einladung direkt in JAMES übernommen und können dort eingesehen werden. Eine immense Zeitersparnis ohne lästiges Hantieren mit einer weiteren Software und nahtlos in Ihrem vertrauten Workflow integriert.
Installation #
Bitte folgen Sie dieser Anleitung Schritt für Schritt:
- Laden Sie das Paket JamesLook herunter
- Entpacken Sie die Dateien an einen temporären Ort auf Ihrem Rechner
- Schließen Sie Outlook
- Führen Sie die Datei JamesLook-Setup.msi aus und befolgen Sie dessen Anweisungen
- Starten Sie Outlook
- Das Plugin ist installiert.
Konfiguration #
Das JAMES Outlook Plugin benötigt verschiedene Konfigurationen, um mit dem Besucherportal JAMES zu kommunizieren. Öffnen Sie Outlook und erstellen Sie einen neuen Termin. Unter dem Reiter Ereignis finden Sie die Schaltfläche Assistent, klicken Sie diese um das JAMES Outlook Plugin zu starten. Falls das JAMES Outlook Plugin nicht konfiguriert ist oder die Konfigurationen fehlerhaft sind, öffnet sich die Konfigurationsmaske.
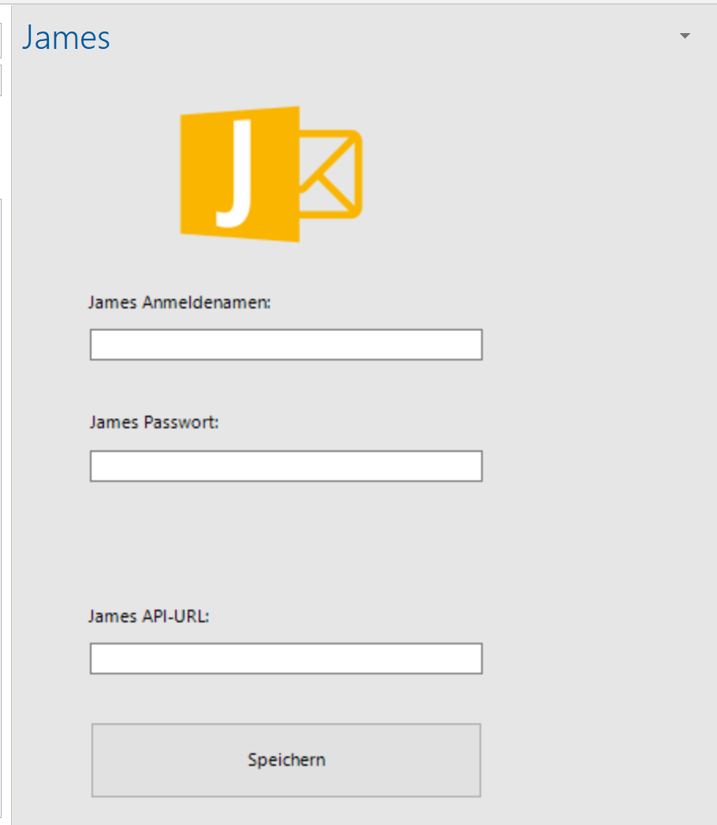
- JAMES Anmeldename: Geben Sie hier den Anmeldenamen ein, den Sie für die JAMES-Portalanmeldung verwenden (ggf. können Sie hier Ihre Windows-ID verwenden).
- JAMES Passwort: Geben Sie hier Ihr JAMES Passwort ein (ggf. können Sie ihr Windows Passwort verwenden)
- JAMES API-URL: Geben Sie hier Ihre JAMES API-URL ein. Diese muss zuvor in JAMES angelegt werden (Bsp. http://jamesurl/restapi/API-NAME). Ggfls. können Sie dieses Feld vorab belegen. Geben Sie hierzu einen DNS Text Record mit dem Namen restapi.james.DOMAINNAME an.
- Starten Sie Outlook neu
Alternativ können Sie die Konfigurationsoberfläche über Datei/Optionen/Add-Ins öffnen. Wählen Sie aus der Liste JamesLook und im Anschluss die Schaltfläche Add-In-Optionen.
Bedienung #
Termin planen #
Um einen Termin in JAMES über Jameslook (JAMES Outlook Plugin) anzulegen, erstellen Sie wie gewohnt einen Outlook Termin. Klicken Sie auf die Schaltfläche Assistent im Tabulator Ereignis.
Folgende Felder übernimmt JamesLook aus der Terminanlage:
- Betreff
- Ort
- Beginn
- Ende
Die zusätzlichen Felder werden in JAMES verwaltet und können in JamesLook verwendet werden.
Teilnehmer hinzufügen #
Sie können wie gewohnt Teilnehmer zum Outlook Termin hinzufügen. Unter dem JamesLook Reiter Teilnehmer können Besucherrelevante Daten hinzugefügt werden. Wählen Sie dazu den entsprechenden Kontakt aus. Falls dieser Kontakt in JAMES bereits bekannt ist, werden zusätzliche Daten angezeigt. Es besteht außerdem die Möglichkeit Informationen zu Ergänzen oder zu Ändern.
-
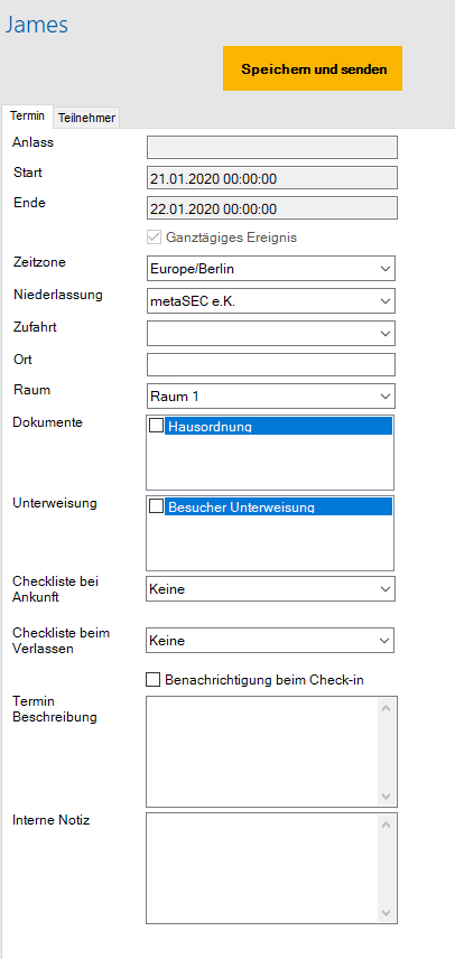
Teilnehmer hinzufügen -
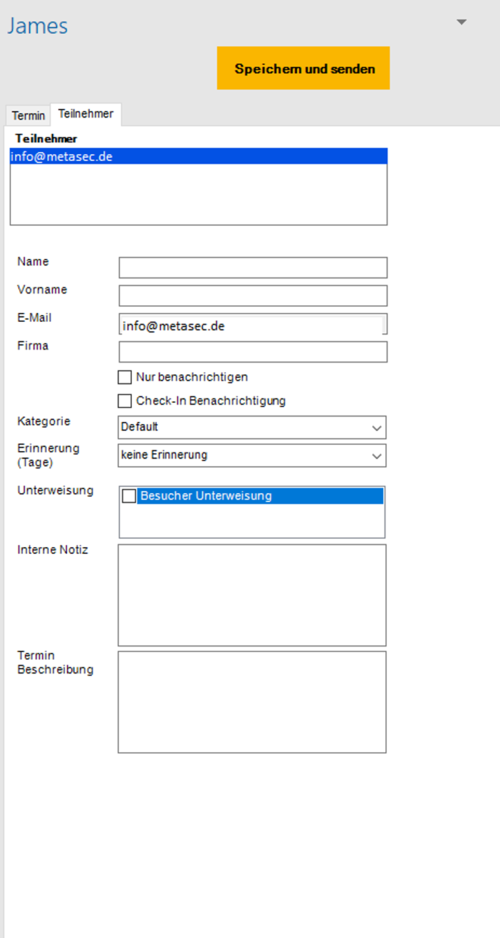
Terminanlage